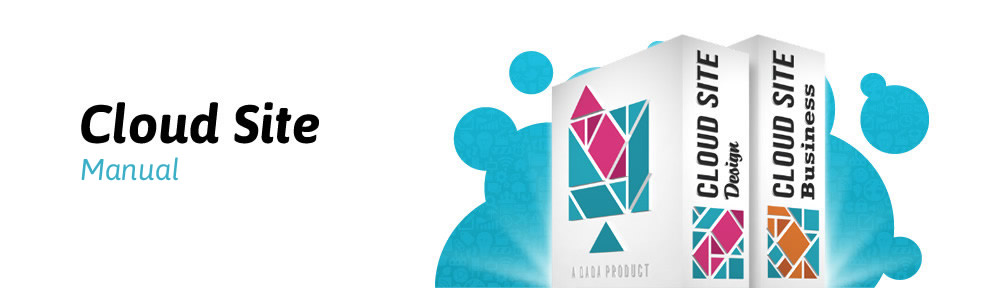Adapte um modelo feito no Photoshop para usar na Cloud Site
PASSO 1: Mostrar guias e fatias

No Photoshop, habilite a opção Snap (1), Smart Guides e Slices (2).
PASSO 2. Criar fatias
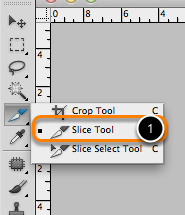
Selecione a ferramenta ‘Slice Tool’ (1). Se você não conseguir ver essa ferramenta, clique e segure a ferramenta ‘Crop Tool’.
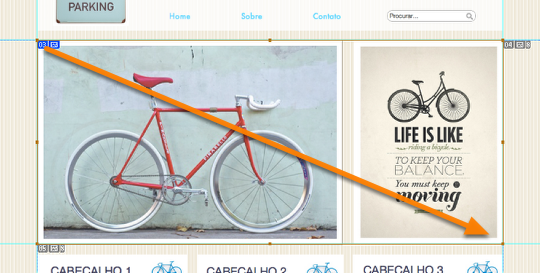
Clique e arraste com o ‘Slice Tool’ para criar uma fatia correspondente à camada.

Com a ferramenta ‘Slice Tool’ selecionada, clique com o segundo botão e selecione ‘Edit Slice Options’ (1).
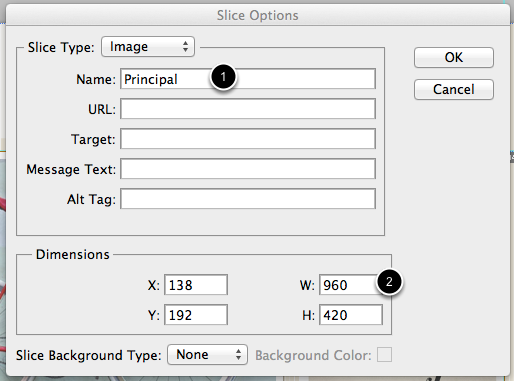
Dê um nome para a fatia (1) e confira se a largura corresponde à largura do seu site Cloud Site(2).
Repita este passo para as outras partes que você gostaria de importar.
PASSO 3. Exporte as fatias em PNG
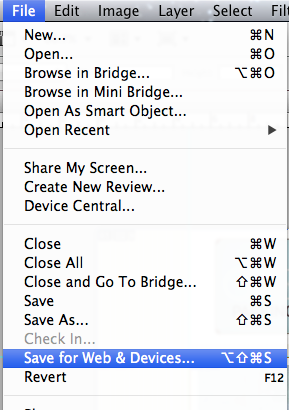
Selecione ‘Save for Web & Devices’ no menu File.
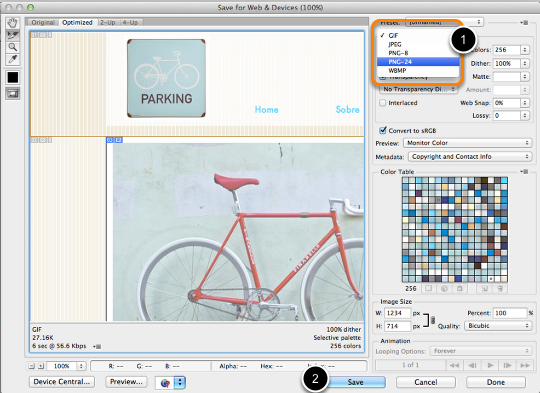
Selecione o tipo de arquivo (1). A Cloud SIte suporta PNG-24 e JPEG. Use PNG-24 se o seu design contém transparência ou JPEG. Não use GIF.
Clique em Salvar (2) para exportar seus arquivos.
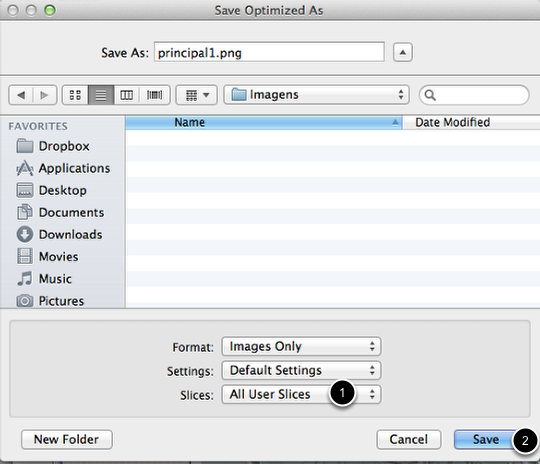
Selecione ‘All Users Slices’ (1) e clique em ‘Save’ (2).
PASSO 4. Importando as fatias para o Cloud SIte
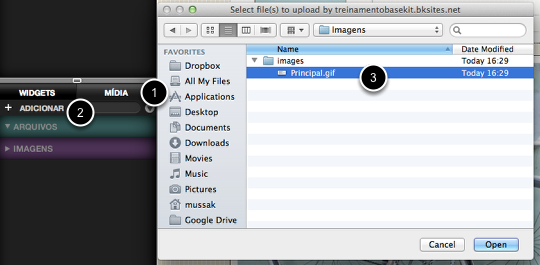
Acesse sua conta Cloud SIte. Clique na aba Mídia (1) e em seguida clique em Adicionar (2). Selecione os arquivos que você exportou do Photoshop (3).
PASSO 5. Adicione sua imagem para estilo da linha
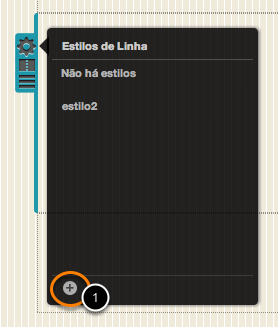
Crie um novo estilo clicando no botão Adicionar (1).
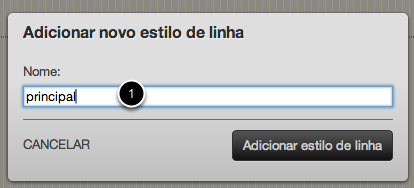
Dê um nome para o estilo da linha (1) de modo que seja fácil identificar depois.
Selecione Interno (1) e depois selecione Imagem no menu Fundo (2). Arraste a imagem desejada para a caixa de imagem (3). Clique em Salvar alterações (4).

O novo estilo pode ser então aplicado em qualquer linha.