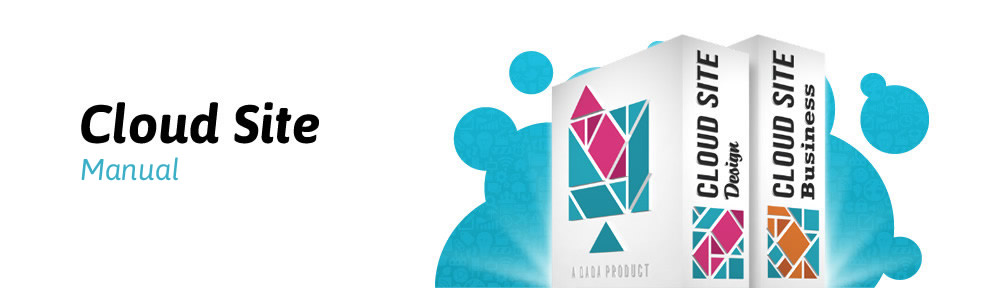A Cloud Site atualiza o menu de navegação automaticamente quando você cria uma página.
Quando você adiciona uma nova página no seu site, qualquer menu de navegação irá se atualizar automaticamente.
Adicione um widget Menu de Navegação para sua página
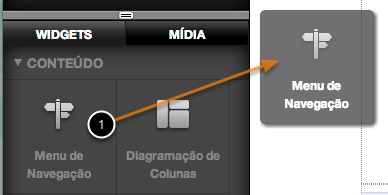
Arraste e solte o widget Menu de Navegação (1) para a sua página. Se você quiser que o widget apareça em outra página, arraste-o para dentro de um widget de Repetição Automática.
Alterando a ordem em que as páginas aparecem no menu
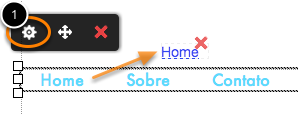
Páginas podem ser posicionadas em qualquer ordem, arrastando e soltando. Você deverá dar um clique duplo no widget ou clicar no ícone de edição (1) antes de poder arrastar e soltar as páginas.
Painel de Navegação
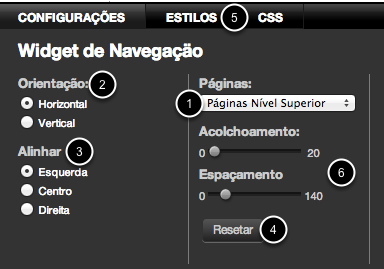
Use o menu de opções Páginas (1) para escolher a qual grupo de páginas aquele menu se aplica. Esta opção só estará disponível se você tiver mais de uma pasta de páginas.
Use as opções de orientação (2) para escolher entre navegação horizontal ou vertical.
Use as opções de alinhamento (3) para alinhar à esquerda, direita ou ao centro.
O botão Resetar (4) volta todas as configurações para o modo inicial.
Para configurar a cor e o fundo para cada estado do menu, clique em Estilos (5).
Configure o acolchoamento e o espaçamento para os ítens do menu movendo a bolinha para a esquerda ou direita (6).
Os títulos do menu de navegação são configurados usando o botão de configurações da página
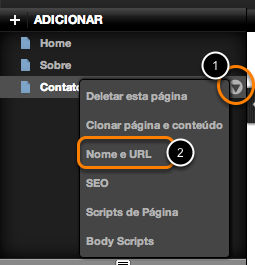
Clique no ícone de configurações da página (1) e selecione Nome e URL (2).
Configure o Título do Menu
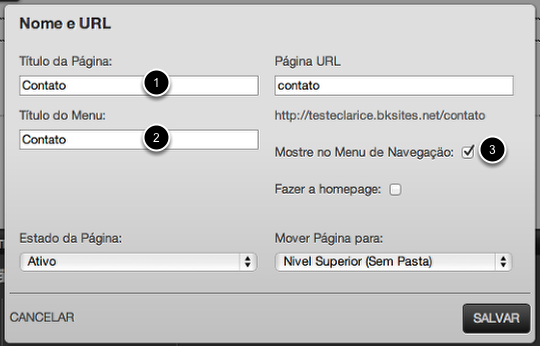
O Título da Página (1) irá aparecer na aba do navegador. Digite o Título do Menu (2) que irá aparecer no seu menu de navegação. Se você não quer mostrar a página no menu de navegação, desmarque a caixa (3).
Configure o Estilo do menu
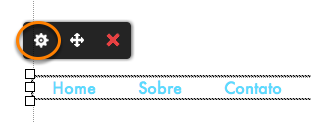
Clique no botão de edição
Clique na aba Estilos (1)
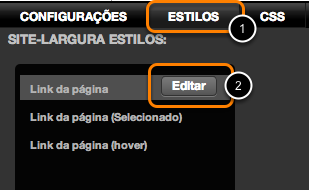
Clique no botão Editar (2) para editar o estilo de cada estado do menu.